「オンライン授業」って言われて、いのいちばんに「どうしようー」って思うのが、板書問題ですよね!
大学の先生なら、画面に向かって「講義する」で何とかなりそうだけれど、中学や高校はそうは行かないんだよねー。板書してナンボやし!って思っている方も多いのではないかと拝察します。
・・・いや、決して大学の先生が板書しないって言ってるわけではなくて、ですね、あの、例えば高校の数学とか、イメージしてもらえれば・・・汗汗
そう、オンライン授業に移行すると言われて、いちばんに思うのが、
「板書しながら説明したいんじゃー!!」
ですよね。
「これをオンライン授業でやるってことは、パワーポイントとか使って、板書の代わりを作るんか? 毎時間分? むりー」って思いますよね。
でもね、できるんです! カンタンに!!
パワポ、使うなら使ってもいいですけれど、パワポ使えなくても大丈夫です!!
事前準備は、たしかに必要なのですが、まあ、教材研究だと思えば。実際、教材研究の手間だけです!
では、私がどのように「カンタンに」「板書しながら」「オンライン授業しているか、その方法をお教えしますね♡
①自分の板書を、写真に撮る!
「は? そうじゃなくて、できあがった板書を見せるんじゃなくて、板書しながら説明したいんだよっっ」
って、思った方、わかってますってー。
私がやってるのは、「順番に、ちょっとずつ写真に撮る」ということなのです。こんな感じです。
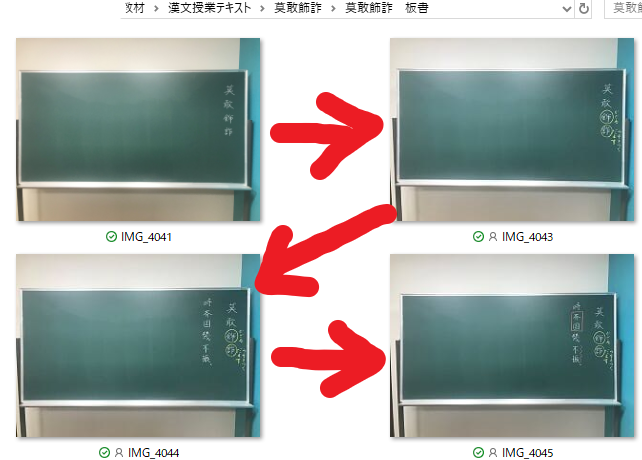
職場がすでにテレワークになっていて板書できない、って場合は、自分のノートを写真に撮るのでも良いと思います。
写真は、スマホで十分です! もしもノートから写真を撮るなら、「Office Lens」というアプリがオススメです。Microsoft社が作っているアプリで、無料です。iPhoneでも使えます!!
なぜ、Office Lensがオススメかというとですね・・・
このアプリ、とっても賢くって、斜めの角度から撮った写真なんかを自動補正で真っ直ぐに直してくれるんです!! しかも、このアプリで撮った写真は、ボタンひとつでパワポ資料にできちゃいますっ。すげぇー!
このアプリ作ってくれた、Uさん、ありがとー\(^O^)/
Office Lensについて詳しく書くと、話が逸れるので、あとはググってください。
とにかく、板書を順番にスマホで写真に撮っていきます!
②撮った写真でカンタン「スライド資料」のできあがり!
撮り終わったら、その写真をPCから開きましょうー。
そして、撮った写真を、PC内の一つのフォルダにまとめて入れます。

↑↑こんな感じです。
フォルダを開くと、下記のように板書写真が並んでいます。
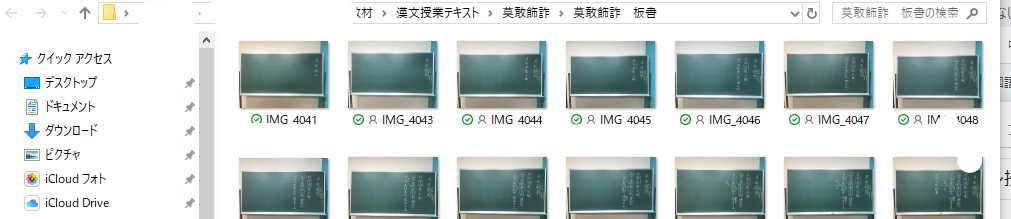
それを順番に表示していきながら、しゃべれば、いつもの授業と変わらない「景色」が画面の中にできあがりますー!!
③実際の動かし方
私はSkypeですので、Skypeのやり方になりますが、Zoomでも何でも、「画面共有」というボタンさえ探すことができれば、やり方は同じです!

こんなふうに、生徒とオンラインでつながりますよね。
Skypeでは、画面下のほうにある、白い丸いボタンみたいなやつ!
この白い丸いボタンの中に、□が二つ重なったマークになっているものがあります。このボタンが、「画面共有」のボタンです。
これをクリックすると「画面共有」というボタンが大きく表示された画面に移動します。そこでもう一回「画面共有」をクリックすると、
自分のパソコン画面がそのまんま、生徒全員に共有されます。
(ぜーんぶ共有されるので、壁紙とか気をつけてくださいね。見えちゃいますよー。あと、ツールバーとか、デスクトップに置いてあるフォルダとか、ぜーんぶ見えちゃいますからね!)
共有された状態で、先ほどの「板書フォルダ」を開いて、全画面表示して、順番に見せていけばよいのです!
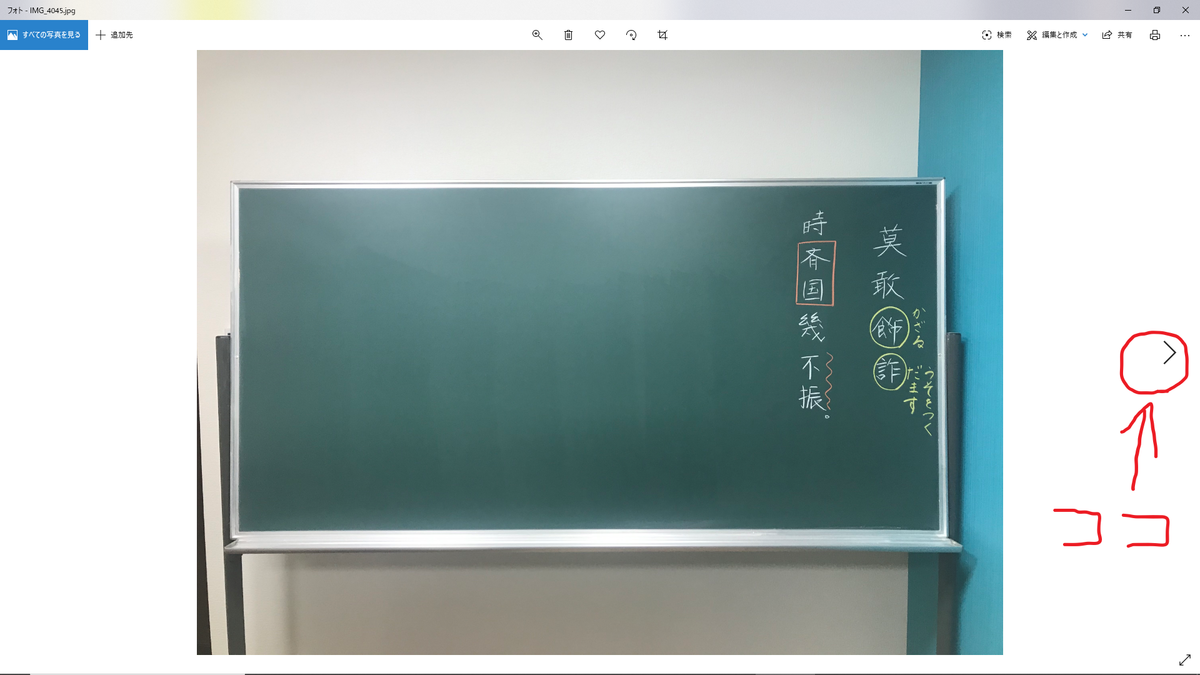
これが、共有された画面だとして、右端に出る矢印みたいなマークをどんどんクリックしていくと、
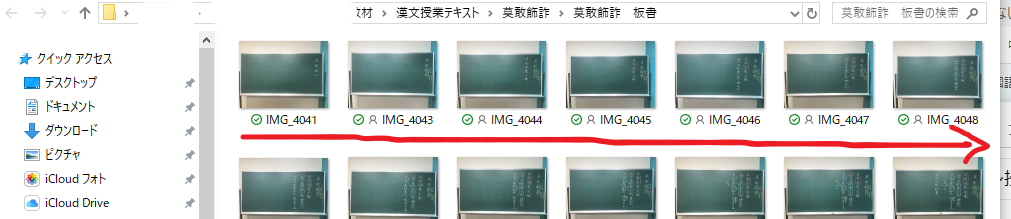
フォルダ内に保存した写真が順番に表示されていくので、パワポなんて作らなくったって、カンタンに「スライド資料」できちゃうんです!
「あ、行き過ぎた」って思ったら、画面の左にカーソルを持って行くと左に矢印が出ますので、それで元に戻ることができます。
ですので、一回最後まで説明しきって、冒頭とか途中まで黒板を戻して、「はい、今の感じで、ここから、自分のノートに自分でやってごらん」なんてこともできちゃいます。ちょっと時間を置いてから、再度、最後の写真を表示してあげれば、
「黒板を一回消して、再度書き直した状態」
が、一瞬でできちゃいます!!
これは、リアル授業ではできない芸当♡ オンライン様様です!笑
④最後に、「できあがり板書」を生徒に共有してあげよう!
「できあがり板書」を、生徒に共有する方法は、前回の「③テキストの配布」で説明したのと同じです。写真を選択して、ピーって「チャット」のところまで引っ張ってきて、ポンッて手を放せば終わりです。
板書って、構造的に作っていくことで授業設計になりますので、
授業デザインの構築にも、教材研究としても、とても有益な方法です。
ぜひ、お試しください♡